Getting Started
Installation & Configuration of NotFoundBot for Shopify (Vintage Themes)
Last Updated: July 16, 2024
Prerequisites
There are some User permissions required to install and configure NotFoundBot on your Shopify store. Those prerequisites can be found at the bottom of this article.
Installation Instructions
Note: The following instructions are for installing NotFoundBot into a Vintage Shopify theme. Instructions for installing into an Online Shopify 2.0 (OS2.0) theme can be found here.
Video instructions for installing and setting up NotFoundBot can be see here.
For step by step instructions you can follow these steps.
- Go to the NotFoundBot Shopify listing in your web browser. It can be found by clicking on: https://apps.shopify.com/notfoundbot
- Click on Install.

- Login to your Shopify account if you are prompted to do so.
- Review the permissions and then click on Install app.

Configuration Instructions
Configure 404 Tracking
After installing NotFoundBot from the app page you now need to enable 404 tracking so that metrics can be tracked and reported on.
- Click on Install.

- A modal popup will display. Click the Copy button to copy the script to your clipboard. Then click the Launch Theme Editor button.

- In the left navigation, go to Templates > 404.liquid. Scroll to the very bottom of the file and insert a new line and paste the java script snippet into the file on the bottom row.

- Select Save and then close the browser tab.

Configure Navigation Assistant
In order for NotFoundBot to provide auto and assisted redirects, you now need to enable Navigation Assistant.
- Click on Install.

- Optional: If you need to make any changes to the settings you can do so at this time (or you can always do it later) from the left sidebar. You can also change the Home page dropdown to reflect the 404 error page template if you want to see what it will look like on your store. To do this select the Home page dropdown > Others > 404 Page.
- Select Save from the top right corner of the screen.

- Now close the browser tab from the top of the screen.

If installation and configuration was completed, you should now see each component saying Complete. At this point you can click Finish.

Finally, when you decide to start a subscription to NotFoundBot, following these instructions.
Permissions Requirements
Browser permissions must allow 3rd parties cookies as enabled.
The following permissions are required for Shopify staff members of your store in order to install and/or configure NotFoundBot for Shopify. These can be found by going to Settings > Users and permissions and then selecting the appropriate Staff member. The following permissions must be enabled.
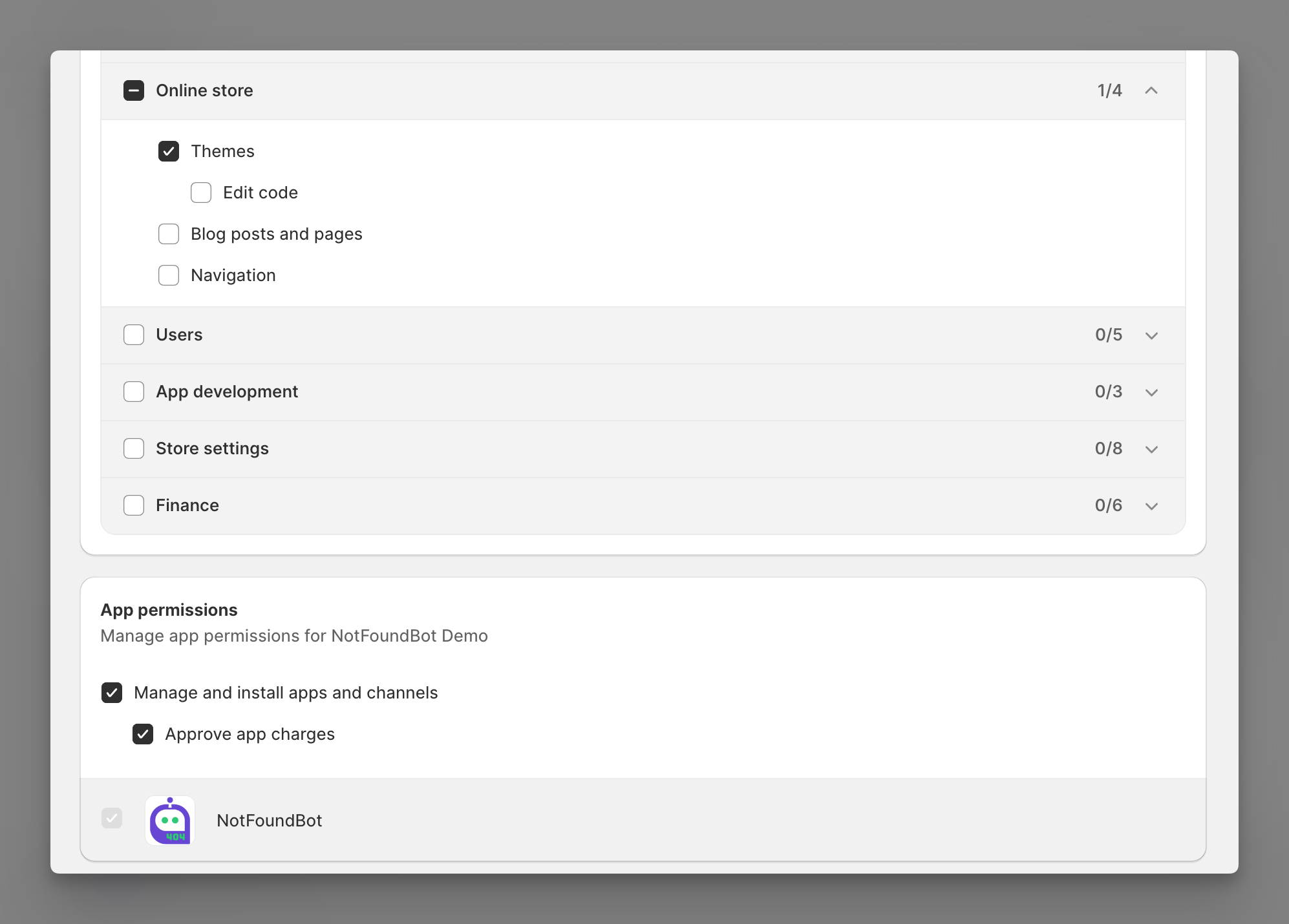
Online store
Shopify staff members must have the following general permissions in order to manage and install NotFoundBot for Shopify.
| Permission | Description |
|---|---|
| Themes | Allows staff to view, change, and publish themes. |
App and channels permissions
Shopify staff members must have the following app permissions in order to manage and install NotFoundBot for Shopify.
| Permission | Description |
|---|---|
| Manage and install apps and channels | Allows the staff member to manage apps and channels if their permissions match the permissions that the app or channel requires (Shopify Online Store Channel). The staff member can add, access, or delete apps and channels. If any new apps or channels are installed in the future, then the staff member can access or delete those apps or channels without you updating this permission. |
| Approve app charges | Allows the staff member to install apps that have a cost associated with them, such as a one-time charge or a recurring subscription. A staff member needs to have this permission to install apps that offer a free trial period that then becomes a paid subscription. |